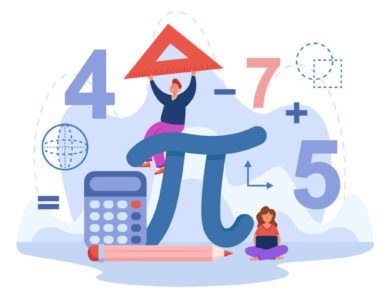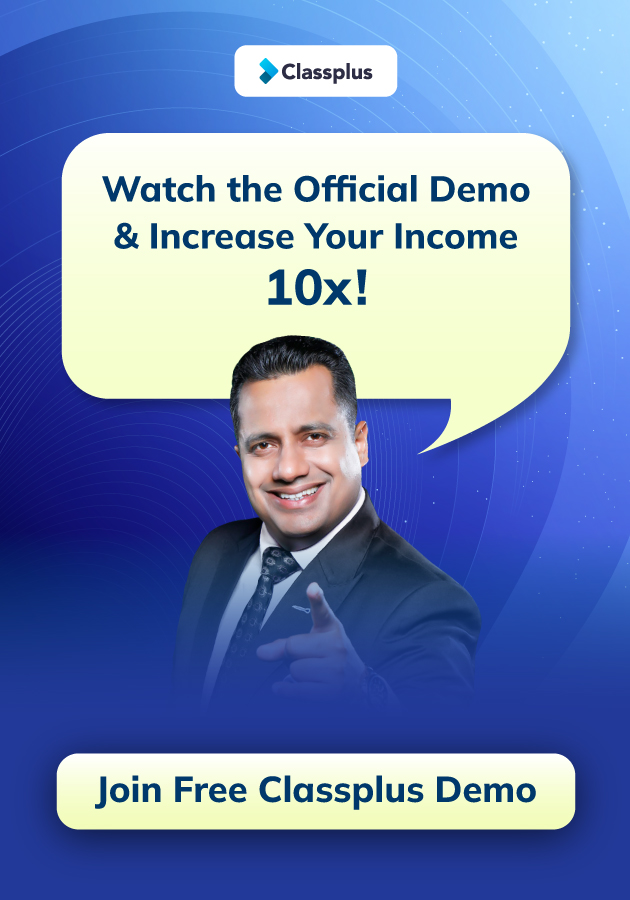Ever felt your PowerPoint presentations lack that extra punch? You’ve poured your heart into the slides, but the delivery feels flat. Here’s where the magic of voiceover narration comes in!
Imagine this – instead of static text and bullet points, your audience hears your voice guiding them through the presentation. You can explain complex ideas, highlight key points, and even tell captivating stories – all while keeping your audience engaged. Studies show that adding a voiceover to Microsoft presentations can significantly improve information retention. Think about it – a financial advisor using voiceover to explain investment options in a clear, conversational way. It’s far more impactful than simply listing numbers on a slide.
Voiceover isn’t just about clarity, it’s about connection. You can add personality, inject enthusiasm, and even answer unspoken questions before they arise. It’s like having a personal guide for your audience, ensuring they grasp the full message of your presentation. Ready to unlock powerful presentations with voice overs? In this article, we will show you exactly how to add voiceover to your Microsoft Presentation and transform it from good to great!
What is a Voiceover in Microsoft Powerpoint?
A voiceover in Microsoft PowerPoint is an audio narration that accompanies a PowerPoint presentation. It involves recording audio that plays sequentially with each slide.
There are two main ways to add a voiceover in PowerPoint –
- Record audio for individual slides directly in PowerPoint. From the Insert tab, choose Audio > Record Audio. This allows recording commentary specifically for that slide.
- Record a single audio file outside of PowerPoint that narrates the entire presentation. Use audio software like Audacity to record a single linked narration. Then import the audio file into PowerPoint.
For example, a teacher created a lesson about photosynthesis. She recorded a 180-second audio file, explaining each concept as the corresponding slide appeared. This allowed her to narrate seamlessly from “Introduction” to “Conclusion” while keeping students engaged.
Alternatively, a marketer recorded brief 5-second narrations directly onto individual slides about different product features. This approach provided targeted audio commentary in sync with each visual.
In both cases, the voiceovers have the capacity to bring the dry slide content to life, guiding the audience through the presentation and keeping them focused on key messages.
Do you want to start an online business as an educator? Inquire now by providing your contact number below and experts at Classplus will contact you to kickstart your business online!
Why Should You Add a Voiceover to Microsoft Presentation?
Adding a voice over to your Powerpoint Presentation can make your slideshow more engaging and easy to follow for the audiences, who might otherwise find it dry and decontextualized. Voice overs make your PowerPoint presentations live live presentations, where you as a presenter, get the opportunity to talk “between-the-lines” or what is not present on the slides. The following are few reasons why you should add a voiceover to your Microsoft Presentation –
- Flexibility: Recorded presentations with voice overs can be viewed at any time and don’t require the presenter to be physically present. This is especially useful for asynchronous learning or remote presentations.
- Professionalism: A well-rehearsed voiceover can add polish and make your presentation sound more professional.
- Improved Comprehension: Voiceovers allow presenters to add explanations and insights that may not be readily apparent from the slides alone. This can improve audience understanding of the material, as you are also explaining what is “between the lines.”
Also check this Beginner’s Guide on How to Create an Online Course?
How to Add a Voice-Over to Your Microsoft Presentation?
Adding a voice over to your PowerPoint Presentation can be a game changer for your presentation. It’s like having a personal guide for your audience, keeping them engaged and understanding your message better. Think of a complex sales pitch – a voiceover can explain the features and benefits in a clear, conversational way, making it easier for potential customers to remember the key points. So, elevate your Microsoft presentations by adding effective voiceovers using the steps given below –
Step 1 – Write a Script
Before you hit record, having a well-structured script acts as your roadmap for a clear and concise voice-over. Here’s how to craft an engaging script:
- Know Your Audience: Tailor your language and examples to resonate with your listeners. Are they technical experts, potential investors, or a general audience?
- Start Strong – Grab Attention: Hook your audience from the beginning with a thought-provoking question, a surprising statistic, or a captivating story related to your topic.
- Organize Your Content: Create a logical flow that guides your audience through the key points of your presentation. Use transitions like “Next, let’s discuss…” or “Building on this point…” to connect ideas smoothly.
- Keep it Concise: Resist the urge to cram everything onto the slides. Focus on highlighting the essential information and let your voice-over elaborate.
- Speak in Conversational Language: Avoid overly technical jargon or stiff, formal speech. Aim for a clear, professional tone that feels natural and engaging, like you’re having a conversation with your audience.
- Examples are Powerful: Use relatable anecdotes, case studies, or data to illustrate your points and make your presentation more memorable.
For instance, if you’re presenting a new marketing strategy, your script could begin with a surprising statistic about the decline of traditional advertising methods. Then, you could introduce your company’s innovative approach with a clear explanation and a real-world example of its success.
Step 2 – Record Your Voice Over
With your script in hand, it’s time to bring it to life with your voice. Here are some tips for a professional-sounding recording:
- Find a Quiet Space: Background noise can be distracting for listeners. Choose a room free from echo or background sounds like traffic or phone notifications.
- Warm Up Your Voice: Do some simple vocal exercises to loosen up your vocal cords and improve your articulation.
- Practice Makes Perfect: Read your script aloud a few times beforehand to get comfortable with the flow and timing.
- Speak Clearly and Confidently: Maintain good posture and project your voice for clarity. Enunciate each word carefully and avoid speaking too quickly.
- Embrace Pauses: Strategic pauses can add emphasis to important points and give your audience time to absorb the information. Avoid filler words like “um” and “ah.”
- Use Different Vocal Techniques: Vary your pace and pitch to avoid monotony. Lower your voice for dramatic effect or raise it to emphasize key points.
Imagine you’re delivering a presentation to a small group of colleagues, not a vast auditorium. This conversational approach will make your voice-over feel more natural and engaging.
Step 3 – Add Voice Over to Your PowerPoint Presentation
Microsoft PowerPoint offers two main ways to integrate your voice-over recording. These are –
Method A: Recording Directly in PowerPoint (Synchronized Narration)
This method is ideal if you want your voice-over to be in perfect sync with your slides. Here’s how to do it:
- Navigate to the “Slide Show” tab.
- Now, in the “Set Up” section, click on “Record Slide Show.” This will open a recording toolbar.
- Decide on your starting point. Do you want the narration to begin from the current slide or the entire presentation? Select the desired slide and click the red “Record” button.
- Speak Clearly and Confidently! A countdown will appear, then begin your narration following the tips from Step 2.
- Advance Slides and Annotations (Optional): While recording, use the keyboard shortcut “Ctrl + Click” to bring up a menu for advancing slides, inserting screen blackouts, or using a laser pointer.
- Pause and Regroup: Made a mistake? Simply press “P” to pause and correct yourself when you resume.
- End Recording: Once finished, click the “Esc” key to stop recording.
Method B: Inserting Pre-Recorded Audio (More Flexible)
This method is more flexible if you want to pre-record your narration in a separate audio editing software or have an existing audio file you want to use. Here’s how to do it:
- Prepare Your Audio: Ensure your audio file is in a compatible format like MP3 or WAV. Edit the audio for clarity and background noise reduction using audio editing software (if needed).
- Insert the Audio: Go to the “Insert” tab and navigate to the “Audio” section. Here, you can choose between “Audio on My PC” to browse and select your pre-recorded file or explore online options with “Audio Online.”
- Positioning and Playback: Once inserted, drag the audio icon to the desired location on the slide. You can right-click on the icon to access playback options. Choose “Play in Sequence” if you want the audio to play automatically when you reach that slide during your presentation. “Play across slides” will make the audio play continuously throughout the presentation.
Source: Microsoft 365
Examples and Engagement Tips for Adding Voice Overs to PowerPoint
- Highlight Key Points: Use your voice-over to emphasize important information on your slides, rather than simply reading the text verbatim.
- Vary Your Delivery: Change your vocal pitch and pace to keep your audience attentive. Add pauses for emphasis and use storytelling techniques to make your presentation more engaging.
- Background Music (Optional): Consider adding subtle background music to enhance the overall mood of your presentation, but ensure it doesn’t overpower your narration.
By incorporating these methods and tips, you can transform your static slides into a dynamic and informative presentation with the power of voice-over narration.
Step 4 – Sync the Audio with Slides
When recording narration directly in PowerPoint (Method A from Step 3), the magic of automatic syncing happens! PowerPoint captures the timing of your speech between slides, creating a seamless link.
- Preview and Fine-Tuning:
Play the slideshow to hear your voice-over with the slides. Right-click the audio icon on the slide thumbnail to access “Trim Audio” or “Fade In/Out” for minor adjustments.
- Need a Bigger Fix?
For significant timing issues on a specific slide, you can re-record just that part using “Record From Here” in the Slide Show tab. This maintains the previous slide sync while letting you perfect the one needing attention.
Let’s Sum it Up!
Level up your PowerPoint presentations with the power of voiceover! Just like you cracked the code on crafting a captivating script, mastering the recording process is a breeze with PowerPoint’s user-friendly tools. Whether you choose synchronized narration for a perfectly timed flow or pre-recorded audio for ultimate flexibility, voiceover takes your slides from static visuals to dynamic experiences. It’s like adding a personal touch that supercharges audience engagement and memory retention. So, ditch the monotonous slideshow and embrace voiceovers for Microsoft Presentations to add the “wow” factor to your presentations!
How to Add Audio to PowerPoint? FAQs
To add a voiceover in PowerPoint, follow the below steps –
1. Open your PowerPoint presentation.
2. Go to the Slide Show tab and then, click “Record Slide Show” button.
3. Next, click the “Record from Beginning” option.
4. Narrate your presentation by clicking through slides and recording your audio.
5. Click “Stop” button when finished. Your recording will be saved and played back with your presentation.
To voice over text in PowerPoint:
1. Select the text box or shape containing the text you want to narrate.
2. Then, go to the Insert tab and click the “Audio” button.
3. Select “Record Audio” and start recording to narrate the selected text.
4. Click “Stop” when done. The audio will be attached specifically to that text object.
5. You can also create speaker notes containing the text you want to voice over and record audio for the notes.
The easiest way is by recording directly in PowerPoint. It allows you to record directly into the program and edit mistakes easily without having to re-record completely.
Yes, you can record a presentation using PowerPoint’s built-in presenter mode. However, it only allows for a single take with no editing. Using a separate audio recording program provides more flexibility to record multiple takes and edit the audio file before adding it to your presentation.
The most common file formats for voice overs that can be imported into presentation software are WAV and MP3. WAV provides higher quality audio but takes up more storage space. MP3 is a smaller file size with slightly lower quality.
In PowerPoint, you can manually advance slides by clicking through them while recording your audio in presenter mode. When adding a pre-recorded audio file, align the start of the audio with the first slide and PowerPoint will automatically advance slides as the audio plays.
Yes, popular presentation software like PowerPoint and free video editors allow you to add caption/subtitle (SRT) files to your voiced presentation for accessibility and searchability purposes. The captions can be generated automatically during audio editing or manually added later.